Conference Bridge - Adding Participants using the Portal
Prerequisites:
- Access to the portal
- Access to a conference bridge.
This KB will go through the steps of manually adding participants to a conference bridge. This is an alternative to the participant calling into the conference bridge. Users that call into the conference will show up in the participant list as well.
Adding a Participant:
- Log into the portal and navigate to the Conference Tab.
- In this tab, you will see a list of all participants in the call. Here you can add participants whether it be an extension or an external phone number.
- To add an external phone number, simply enter the 10 digit number you wish to add, as shown below.
- To add an internal extension (a colleague), simply input the users extension.
Once you enter the extension, it will show a dropdown list. You must select the user you wish to add from the drop down list. - Once you have entered the number or user, press the Green + box
- The system will now send a call to that user/phone number and auto add the call to the conference bridge once the call is answered by the participant.
Participant Status
Waiting.
The participant is waiting to enter the conference. This is caused by the minimum participants to start the conference not being exceeded yet.

Active
The participant has answered and has successfully joined the conference, and able to speak with the other participants.
Muted
Muted means that participant has been muted by the conference leader via the Mute button.

To mute/unmute the participant simply click the mute/unmute button to the right of the participant.

To mute/unmute the participant simply click the mute/unmute button to the right of the participant.
Disconnecting/Kicking a Participant
Once a participant has joined the conference, the conference leader has the ability to disconnect/kick any active participant. This is done by selecting the "red x" button to the right of the participant.
This will immediately disconnect the participant from the conference.
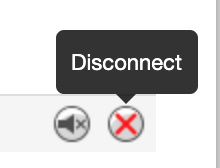
This will immediately disconnect the participant from the conference.
Related Articles
UCaaS Portal Features
Admin Portal: or Office Manager Portal provides a higher level of administration for your team. Answering Rules: This is a feature which can be accessed through our web portal and it will allow you to treat your incoming calls in the way that you ...Teams Connector Add Users (Step 4)
Requirements Access to either the Teams Connector or Partner Provisioning Portal Add Users via the Teams Connector Provisioning Portal Log into the Teams Connector Provisioning Portal using the tenant's Global Administrator O365 user In the main ...Add New PBX Enterprise - Full Process
Step 1-Teams Connector New Enterprise Requirements Access to Teams Connector Provisioning Portal Client's Global Admin Email address Log in to the Teams Connector Provisioning Portal Navigate to Enterprises Click Add Enterprise Complete the following ...Understanding the Admin Portal Interface
This article describes the Web Portal layout. Prerequisites Portal access with Office Manager scope, individual users can manage some select features by logging in under their own extension. Layout The top of the admin portal interface contains a ...Adding Custom Holiday Music On Hold
This article will provide you with the steps and files needed to add festive audio to your hold music. Prerequisites User Scope of Office Manager or higher. Backup Existing Music On Hold Backup your existing music by navigating to the Music On Hold ...